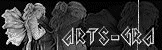Materiales Necesarios:
PSP: yo use el X2
(Se puede realizar con cualquier versión de PSP)
***
Configuramos nuestro pincel de la
siguiente manera
siguiente manera
Utilizar siempre
nuestra herramienta Zoom, para agrandar lo suficiente el paño.
para trabajar con comodidad.-
Recordar: Aplicar cada efecto en capa diferente.-
Cada cuadradito representa 1
píxel.-(cuando hay 1 o 2 píxeles, no se numera.)
nuestra herramienta Zoom, para agrandar lo suficiente el paño.
para trabajar con comodidad.-
Recordar: Aplicar cada efecto en capa diferente.-
Cada cuadradito representa 1
píxel.-(cuando hay 1 o 2 píxeles, no se numera.)
***
1.- Abrimos un paño de
126 x 172 píxeles
1.- Abrimos un paño de
126 x 172 píxeles
Realizamos el siguiente
contorno ( la captura esta hecha al 400%)
2.- Dibujamos el tejado y
los restos de vidrios, a gusto
3.-Para el tejado use los
siguientes colores :
para el contorno de cada
teja: #800000
Luego Vamos rellenando de
arriba hacia abajo con los tonos en este orden
#9a0205, #bb0509 y
la zona de las puntas #cf0b0f
La zona inferior del
alero con el color: #610103
Nos va quedando algo así
4.- Seleccionamos las
partes correspondientes a las paredes de la casa y
(también el interior del
farol)
rellenamos con el
color: #a07050
Manteniendo la selección
, aplicamos
Efectos---Efectos de
Textura---Persiana (según la captura )
Contorneamos las paredes
de la casa con el color: #302118
Con este mismo tono,
contorneamos la chimenea y bordes de ladrillos
Interior de ladrillos:
#7a523c
Borde superior chimenea
rellenar con el color: #404040
5.- Contorno de Marcos
con el color ( incluida el de la puerta): #025202
Interior de Marcos:
#036f03
6.- Interior de puerta y
ventanas rotas en color: #202020
7.- Vidrios rotos: #bcbaba
8.- Señalamos ahora el
interior del farol ( en capa aparte)
rellenamos con el mismo
color de los vidrios
bajamos la opacidad de la
capa al 50%
Extremos del Farol:
#000000
9.-Contorno piedras:
#304c4b
Seleccionamos el interior
de las piedras y hacemos
Efectos---Efectos
3D---Corte
10.- Fusionamos Capas y
exportamos en formato PNG o Gif
***