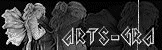miércoles, 24 de noviembre de 2010
sábado, 6 de noviembre de 2010
jueves, 30 de septiembre de 2010
martes, 28 de septiembre de 2010
domingo, 29 de agosto de 2010
jueves, 11 de marzo de 2010
martes, 9 de marzo de 2010
++Tarjeta Pascual
**Tarjetita Pascual**
Materiales Necesarios:
PSP: yo use el X2
(Se puede realizar con cualquier versión de PSP)
***
PSP: yo use el X2
(Se puede realizar con cualquier versión de PSP)
***
Configuramos nuestro pincel de la
siguiente manera
siguiente manera
Utilizar siempre
nuestra herramienta Zoom, para agrandar lo suficiente el paño.
para trabajar con comodidad.-
Recordar: Aplicar cada efecto en capa diferente.-
nuestra herramienta Zoom, para agrandar lo suficiente el paño.
para trabajar con comodidad.-
Recordar: Aplicar cada efecto en capa diferente.-
Cada cuadradito representa 1
píxel.-(cuando hay 1 o 2 píxeles, no se numera.)
***
1.- Vamos a realizar la tarjetita.-
Abrimos un paño de 51 x 23 píxeles
Seleccionamos, con nuestra varita mágica
el interior de la tarjeta, y aplicamos
Efectos---Efectos 3D---Corte
Contorneamos la tarjeta con el color: #eba51f
Escribimos el texto con el color: #ea9f0f
Yo usé la font SWF!T_v01
Dejamos de lado la tarjetita
2.-Vamos a realizar el conejito
Abrimos un paño de 41 x 27 píxeles
Seleccionamos, con nuestra varita mágica
el interior de la carita, y aplicamos
Efectos---Efectos 3D---Corte
Hacemos el mismo trabajo con el cuerpo
pero con los siguientes valores
Realizamos el contorno con el color: #d1cfcf
Con el color: #f3d1d2
le damos un toque al interior de la oreja
Pintamos la nariz con el color: #e29496
3.- Abrimos un paño de 83 x 27 píxeles
Copiamos y pegamos nuestra tarjeta
Copiamos y pegamos nuestro conejito
Fusionamos capas.-
Exportamos o guardamos en formato gif
***
Tutorial realizado
por Graciela
ֶ2009ֶ
por Graciela
ֶ2009ֶ
TUTORIAL REGISTRADO
Prohibida su reproducción
sin consentimiento de su Autor.-
Miembro de
Prohibida su reproducción
sin consentimiento de su Autor.-
Miembro de
**Conejín Pascual
**Conejin Pascual**
Materiales Necesarios:
PSP: yo use el X
(Se puede realizar con cualquier versión de PSP)
***
Configuramos nuestro pincel de la
siguiente manera
siguiente manera
Utilizar siempre
nuestra herramienta Zoom, para agrandar lo suficiente el paño.
para trabajar con comodidad.-
Recordar: Aplicar cada efecto en capa diferente.-
nuestra herramienta Zoom, para agrandar lo suficiente el paño.
para trabajar con comodidad.-
Recordar: Aplicar cada efecto en capa diferente.-
Cada cuadradito representa 1
píxel.-(cuando hay 1 o 2 píxeles, no se numera.)
píxel.-(cuando hay 1 o 2 píxeles, no se numera.)
***
1.- Abrimos un paño de 84 x 88 píxeles
Vamos a dibujar el contorno de nuestro
trabajo
según la captura ( el paño está aumentado
al 500% )
2.- Ahora vamos a ir dando color a nuestro trabajo
Con nuestra varita mágica seleccionamos
a) la cara, los miembros del conejo ( no la panza )
agregamos una nueva capa y aplicamos
Efectos---Efectos D---Corte
b) Panza
agregamos una nueva capa y aplicamos
Efectos---Efectos D---Corte
c) cola: rellenamos con #ffffff
d) interior de las orejas
#f9adaf---#fcd4d5---#fef0f0
e) Bordeamos todo el cuerpo del conejo con el
color: #8ddfe9
f) Pintamos, ojos, nariz y boca
usando los siguientes colores:
#caf1f6---#000000---#ca0a52
Ojos: puedes usar los colores que desees
h) Seleccionamos todo el huevo de Pascua
agregamos una nueva capa y aplicamos
Efectos---Efectos D---Corte
El contorno del huevo con el color: #7e3839
Decoración a gusto.-
3.- Fusionamos Capas Visibles-
Guardamos en formato Gif
NOTA: Podemos agregarle un moñito
***
Tutorial realizado
por Graciela
ֶ2009ֶ
por Graciela
ֶ2009ֶ
TUTORIAL REGISTRADO
Prohibida su reproducción
sin consentimiento de su Autor.-
Miembro de
sin consentimiento de su Autor.-
Miembro de
**Canasta Pascual
**CANASTA PASCUAL**
Materiales Necesarios:
PSP: yo use el X2
(Se puede realizar con cualquier versión de PSP)
***
(Se puede realizar con cualquier versión de PSP)
***
Configuramos nuestro pincel de la
siguiente manera
siguiente manera
Utilizar siempre
nuestra herramienta Zoom, para agrandar lo suficiente el paño.
para trabajar con comodidad.-
Recordar: Aplicar cada efecto en capa diferente.-
nuestra herramienta Zoom, para agrandar lo suficiente el paño.
para trabajar con comodidad.-
Recordar: Aplicar cada efecto en capa diferente.-
Cada cuadradito representa 1
píxel.-(cuando hay 1 o 2 píxeles, no se numera.)
píxel.-(cuando hay 1 o 2 píxeles, no se numera.)
***
Vamos a dividir en 2 partes nuestro
trabajo
1.- Canasta con huevos
Abrimos un paño de 69 x 69 píxeles
La captura está aumentada a un 600%
Reservar
2.- Conejo
Abrimos un paño de 57 x 88 píxeles
La captura está aumentada a un 600%
Reservar
3.- Abrimos un paño de 116 x 97 píxeles
Copiamos y pegamos nuestros trabajos anteriores y unimos
asi
Ahora ya estamos listos para empezar a colorear
Con nuestra varita mágica vamos seleccionando
capa parte, y agregamos el color en capa nueva, según las
indicaciones
a.-) Seleccionamos, de a uno por vez, cada uno de los
huevitos.-
A cada uno le aplicamos
Efecto---Efecto 3D---corte
Elegir los tonos a elección
Buscar para cada uno 2 tonos engamados
Color de sombra siempre oscuro y
el interior tono claro.-
Usar el color más oscuro, en cada caso, para realizar el contorno de
cada huevo.-
b.-) Realizamos el contorno de la canasta con el color :
#fbd505,
luego seguimos con el color: #fce460 y en las partes
centrales : #fcec94
c.-) Seleccionamos, parte por parte el cuerpo del
conejo
y aplicamos en cada uno (menos centro de orejas)
Contorno orejas interior : #fcbabc, seguimos con :
#fdddde
y terminamos el centro con el color: #fef6f6
Realizamos el contorno del conejo con el color:
#984e42
Luego nos faltaría pintar a elección, los detalles de la
cara
4.- Fusionamos todas las capas
y exportamos como gif.-
Otra versión
**
Tutorial realizado
por Graciela©
ֶ2009ֶ
por Graciela©
ֶ2009ֶ
TUTORIAL REGISTRADO
Prohibida su reproducción
sin consentimiento de su Autor.-
Miembro de
Prohibida su reproducción
sin consentimiento de su Autor.-
Miembro de
-->
sábado, 27 de febrero de 2010
sábado, 20 de febrero de 2010
sábado, 30 de enero de 2010
viernes, 22 de enero de 2010
Suscribirse a:
Entradas (Atom)